In certain cases, it may be necessary to restrict email accounts from logging in, sending, or receiving emails. These restrictions can be applied either by you or by our technicians as a precautionary measure if abusive activity is detected.
In this guide, we will walk you through the process of managing email account restrictions.
Note: When your email services are configured to use third-party providers such as Microsoft 365, Google Workspace, or OX App Suite, the email accounts will still be displayed in cPanel, but they will not be connected or functional within cPanel’s Webmail interface or other cPanel email features. This is because the email routing is managed by the external provider, and cPanel's Webmail and email features are designed to function with email accounts hosted directly on our server. For more information on OX App Suite, please refer to this article: Understanding OX App Suite and Its Features
Manage Restrictions for an Email Account
- Log in to cPanel (see here how: Accessing your hosting control panel (cPanel))
- Navigate to the "Email" category and click on "Email Accounts"
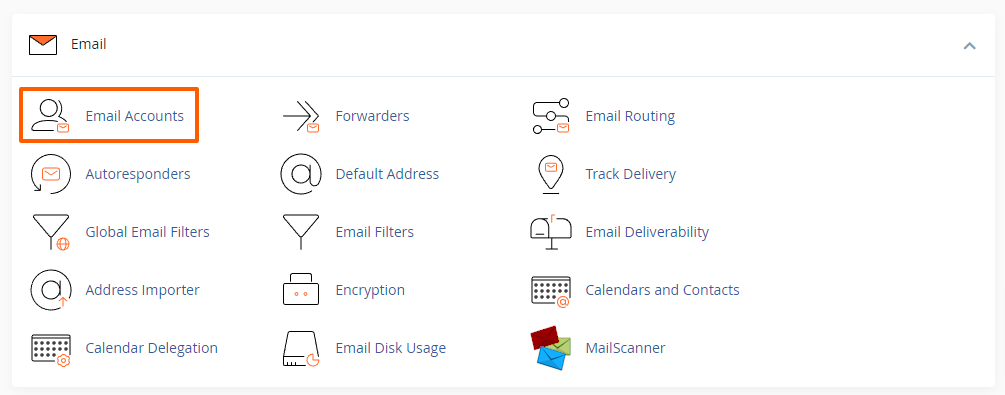
- Identify the email account for which you want to manage restrictions.
- Click on the "Unrestricted" or "Restricted" button next to it:

- This will take you directly to the section where you can manage the email account restrictions:
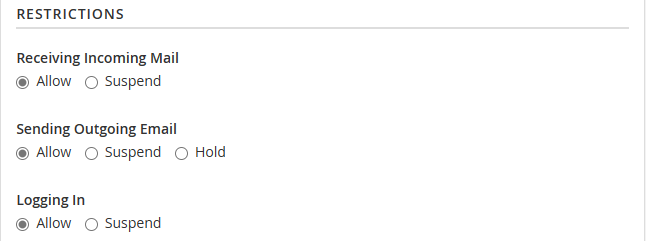
- Receive Incoming Mail: The default option is ‘Allow’. If set to ‘Suspend’, incoming emails will not be delivered to the account, and senders will receive failed mail delivery reports while the restriction remains in place.
- Sending Outgoing Email: The default option is ‘Allow’. If set to ‘Suspend’, the email account will not be able to send emails. If set to ‘Hold’, outgoing messages will be retained in the mail queue and sent only when the restriction is lifted. Please note emails in the outgoing mail queue are held for 4 days and not indefinitely.
- Logging In: The default option is ‘Allow’. If set to ‘Suspend’, this will prevent authentication via webmail or any email application, blocking all log-in attempts and preventing the user from checking for new emails. However, sending emails will still be possible, unless outgoing mail has also been restricted.
- Click on the "Update Email Settings" button

Please note that if our technicians have enabled account restrictions to mitigate abusive activity (e.g. a compromised email account), these restrictions should only be lifted once you have fully investigated and resolved the reported issue.
If an email account has been compromised, you should run a malware and virus scan on all computers and devices that access the account. Only once you have confirmed that all related devices are clean, the email account password should be changed, and the restriction can then be lifted.
Related article:
Updated by PA on 10/02/2025






