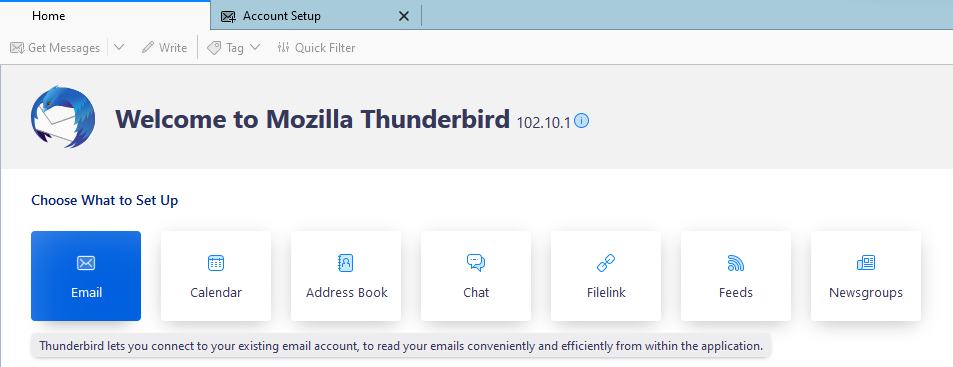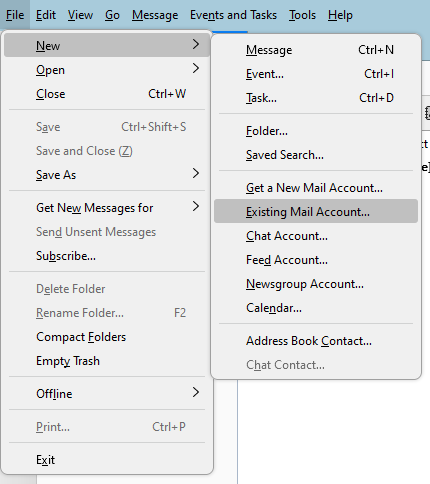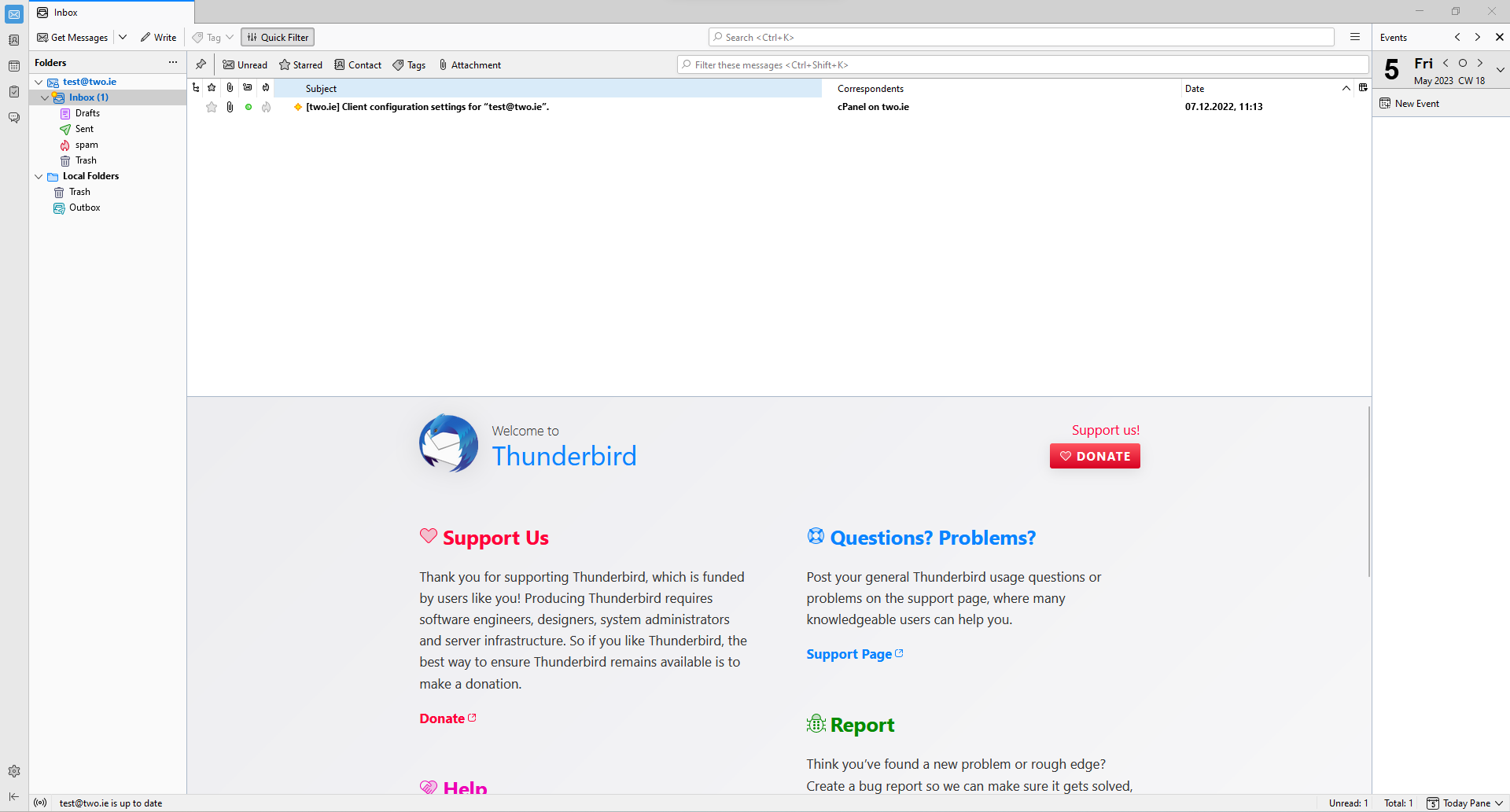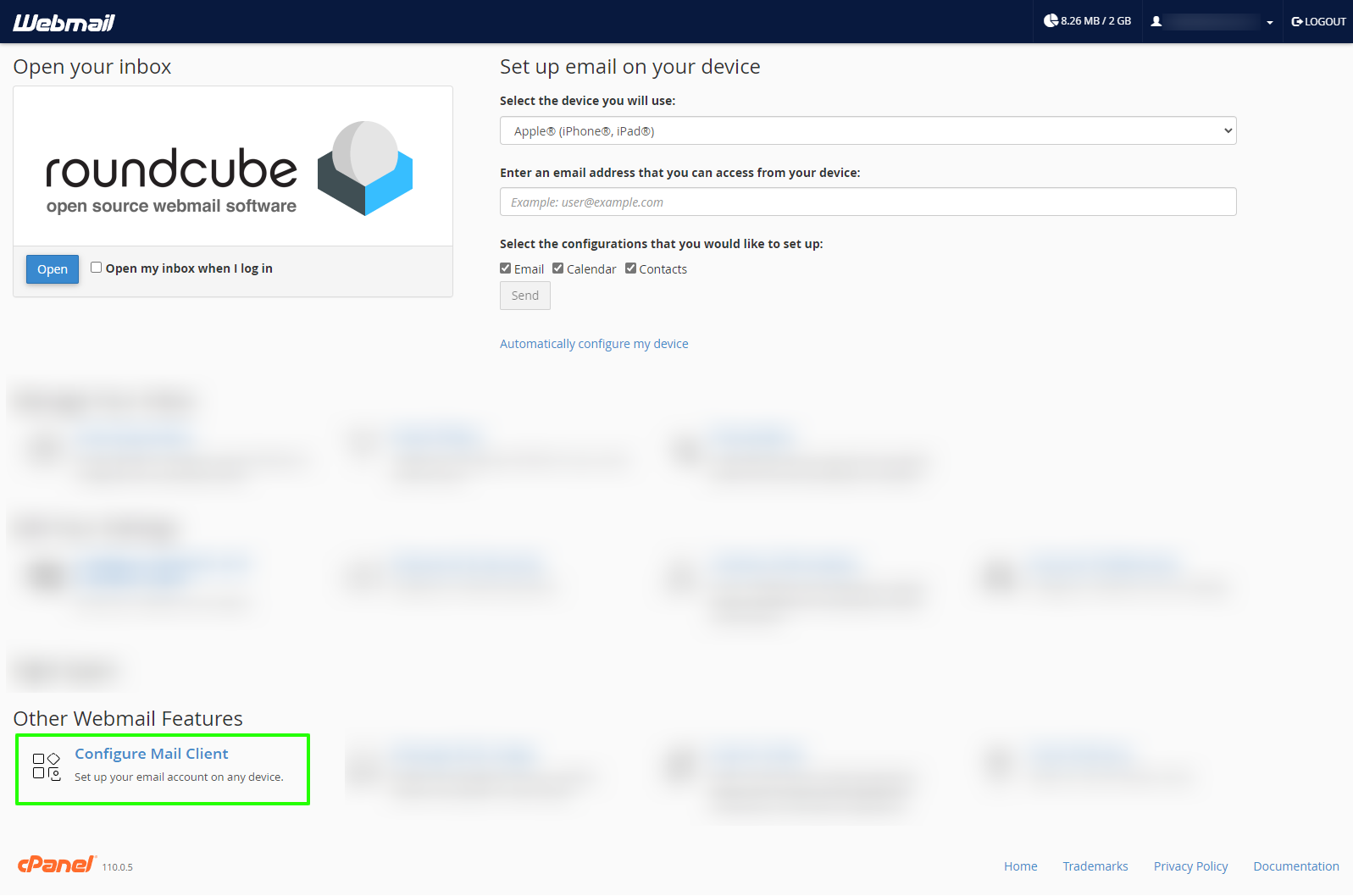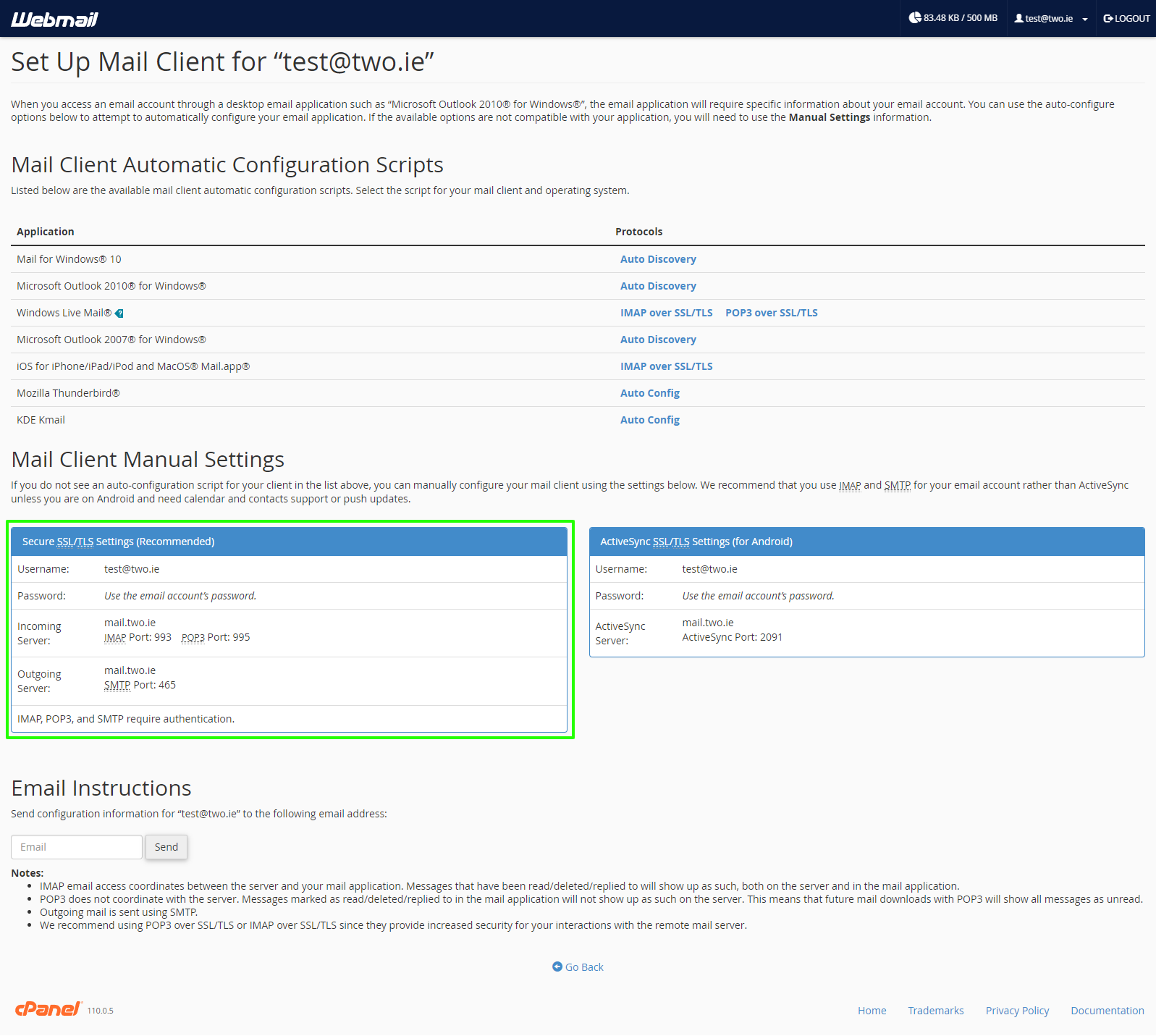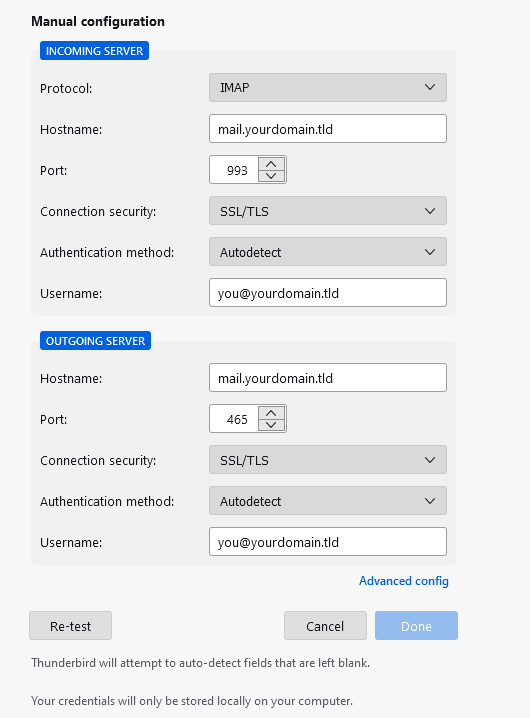Automatic setup
The email application Mozilla Thunderbird® (available on macOS, Windows and Linux) can automatically detect the email account settings, requiring you to enter just your email address and its password.
Note: For the automatic setup to work, your domain must be pointed to our nameservers. If you use a remote DNS (external nameservers), please assure that the DNS zone and all DNS records are added completely and exactly as on our server. You can find all DNS records of your domain in cPanel under "Zone Editor".
The email account must already exist on the server. If you haven't already, please create the email account first: How to create an email account in cPanel
To attempt the automatic email account setup:
- Open the Mozilla Thunderbird® email application
- Enter your name (which your recipients will also see), email address and the email account password (not the cPanel password or other passwords):
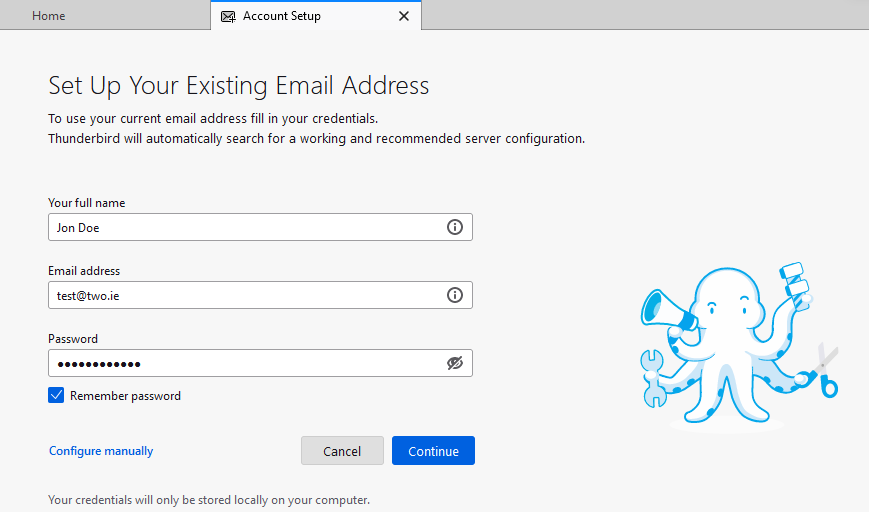
- Click on the "Continue" button.
- If the configuration for your domain was found, you will get a successful message "Configuration found at email provider.":
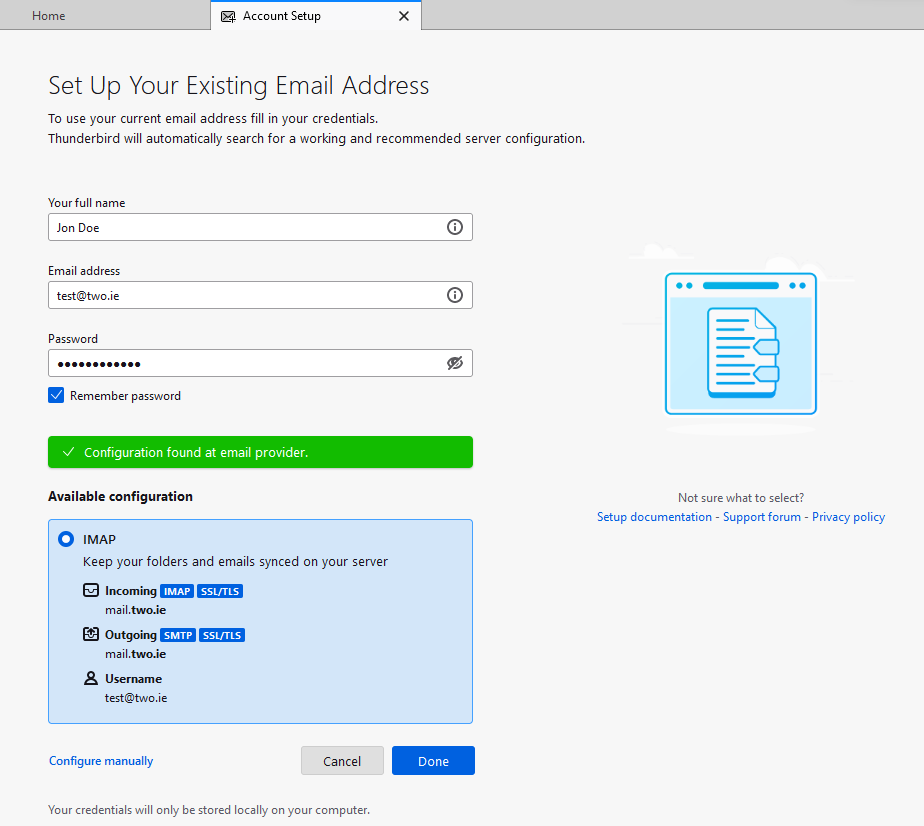
- Click on the "Done" button.
- Mozilla Thunderbird will check the password and attempt to connect the email account.
- If it fails, you will need to double-check the password and/or reset it in cPanel or Webmail:
How to change the password for your Email Account / Webmail - If it succeeds, you should see "Account successfully created" on the next screen:
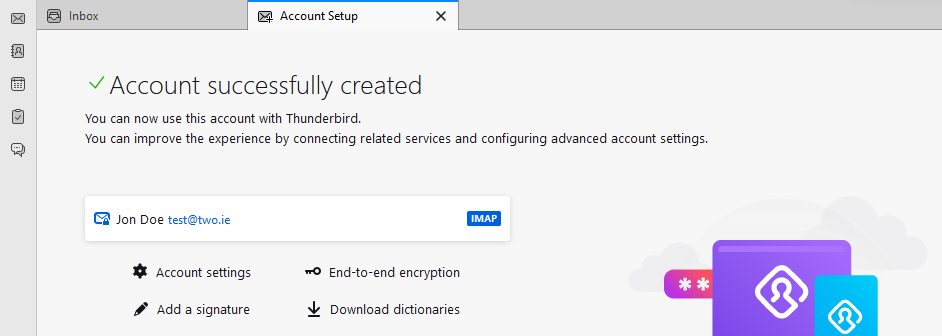
- If it fails, you will need to double-check the password and/or reset it in cPanel or Webmail:
- Additionally, if the server on which your account is hosted has the cPanel Calendar and Contacts plugin available, you can add the address book, calendar and tasks associated to this email account:
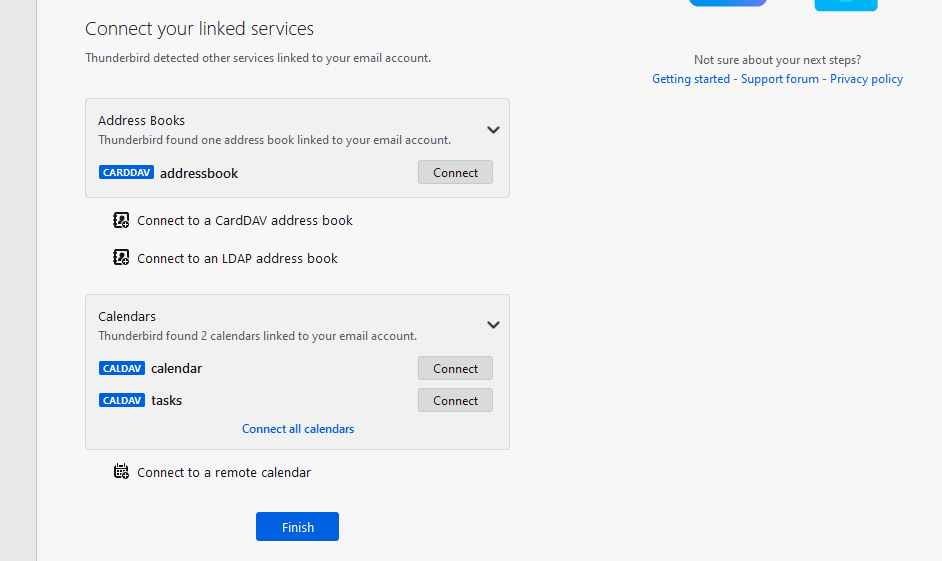
- Simply click on the "Connect" buttons next to "addressbook", "calendar" and "tasks" to have them added to Mozilla Thunderbird.
- Click on the "Finish" button to end the setup wizard.
That's it! Your email account should now be added to Mozilla Thunderbird and you can send/receive emails through it. You should see a screen (the "Mail" tab) similar to this after you finish:
If the auto-configuration fails, please proceed to the next steps and set up the account using the manual settings.
Manual Setup
Find your email server settings
For the manual setup, you will first need to find the email configuration for your email account / domain. The settings are usually as follows:
Incoming Server
Protocol: IMAP
Hostname: mail.example.com (replace example.com with your actual domain)
Port: 993
Connection security: SSL/TLS or Autodetect
Authentication method: Normal password or Autodetect
Username: the email address (e.g. you@example.com)
Outgoing Server
Hostname: mail.example.com (replace example.com with your actual domain)
Port: 465 or 587
Connection security: SSL/TLS for port 465, STARTTLS for port 587 or Autodetect if unsure
Authentication method: Normal password or Autodetect
Username: the email address (e.g. you@example.com)
To find out the exact settings for your email account / domain, please login to Webmail, scroll down to the "Other Webmail Features" section and click on the "Configure Mail Client" button:
You will then find the email account settings under "Secure SSL/TLS Settings (Recommended)":
Set up the email account in Mozilla Thunderbird
To add an email account Mozilla Thunderbird manually, please follow all steps mentioned above for the automatic configuration, but at the 3rd step after you enter your name, email address and password, click on the "Configure manually" button:
You should then get the following options where you can enter the email server settings:
The settings shown in the screenshot must be replaced with the actual settings, as outlined above in the previous step.
Once you enter all email server settings, click on the "Done" button and proceed with the remaining steps (step 6 and the rest) from the automatic setup steps.
Your email account should now be set up in Mozilla Thunderbird and you should be able to send and receive email using the program.
Troubleshooting
If you are unable to setup the email account in Mozilla Thunderbird, please assure the following:
- The email account was added in cPanel: How to create an email account in cPanel
- The email account password is correct and up to date: How to change the password for your Email Account / Webmail
- You use the email account password associated to that email account and not the cPanel password.
- The email settings are correct and match the configuration shown in cPanel / Webmail.
- Your computer and network have access to the email ports (465, 587, 993, 995)
- Software firewalls can block these ports and some hardware firewalls or routers may need to have the mail servers white-listed first.
- The domain name is reachable and has not expired.
- The domain name points to our nameservers or at least its DNS records for the "mail" sub-domain point to our server.
Should any other issues prevent you from adding the email account, please contact your IT administrator or contact us providing the exact error message or screenshots so we can help you troubleshoot this issue.
Updated by SP on 05/05/2023